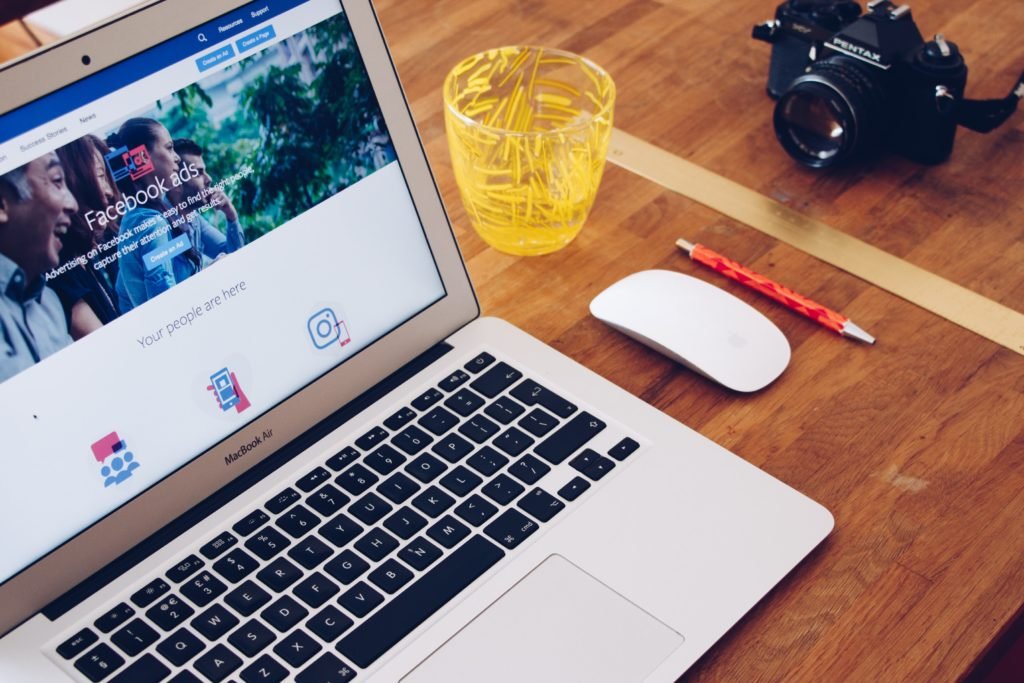
How to Use the Chrome Pixel Helper Extension With Google Chrome
If you are using Google Chrome, you have probably heard about the new Chrome Pixel Helper extension. It can help you make Google’s ad network work more smoothly. It displays information about Pixels in different ways, such as error messages, suggestions, and colors. It even provides the user with error messages if it encounters errors. To get started, download the extension and follow the instructions provided by Google. However, this article will cover the functions of the extension and explain some of the most common problems.
Errors
If you are experiencing errors when setting up your pixels, you can use the Pixel Helper extension. This extension helps you identify any errors with pixels and lets you set the custom data parameters. It also shows the location of the pixel, its ID and event name. Pixel helpers can aggregate these data parameters and suggest random values. Occasionally, Pixel Helper can find double-encodings and duplicate characters. Depending on the error, you may need to modify the code to avoid getting the error.
The Chrome extension is easy to install. It analyzes sites for a script that looks like a Facebook pixel. When it finds it, a blue icon will appear on the extension’s window. Click on the icon to see how many pixels are present on the page. You can then compare the cost of your ad to the number of visitors. If you don’t see the Facebook Pixel on your website, you can choose a different ad source and try again.
Suggestions
When a pixel isn’t working on your website, you can run the pixel helper on the browser and see a variety of helpful information, including a location, code, and event name. The Helper can also aggregate custom data parameters such as pixel ID and event name to come up with a suggested value that isn’t a duplicate of the actual pixel. The next step is to copy and paste the code from the header into the pixel’s corresponding HTML code.
To get started, download and install Google Chrome, and then locate the Facebook Pixel Helper extension. Open the Google Chrome browser and search for “Facebook Pixel Helper” on the Chrome web store. Click the helper icon in the upper right corner to activate. The extension will then analyze your website for the Facebook Pixel code. You can even copy and paste this code into your Facebook Pixel settings. Once the extension has finished installing, you can go ahead and install the Facebook Pixel.
Color
You can install a pixel helper extension for the Google Chrome browser. When you install a Pixel Helper extension, you can then set its color to blue. When a website with an active Pixel loads, this extension will turn blue. In addition, it can save your tab session and open it again later. You can also see the color of each Pixel in the context menus API. If you want to see the colors of the Pixels in a particular website, you can view sample images on the sample page.
After you’ve installed the Chrome extension, you can change the color of the badge to match the color of the pixel. The extension works with the Facebook Pixel Helper. After installing it, you can access it through the Chrome Web Store. Click “Add to Chrome” and choose “Chrome Pixel Helper” from the options menu. Once you have installed the extension, you’ll need to give it permission to access your browser’s data.
Installation
After installing the Pixel Helper on your computer, you can use it with the Google Chrome browser. In the Chrome browser, look for the gray square icon that says “Install Pixel Helper.” If there are no pixels, it means that it can’t detect them. Click the icon to reveal installation and troubleshooting information. If there is an error, click “Troubleshoot Pixel Helper.”
You can also find the Facebook Pixel Helper in the Chrome Web store. Type “Facebook Pixel Helper” in the search bar and hit Enter. The app will appear in the search results. If you don’t find it there, search for it in the toolbar. Click on it and choose “Install.” It will be displayed on the Chrome store. You’ll need to grant it permission to access your data.







